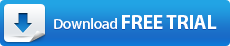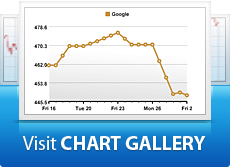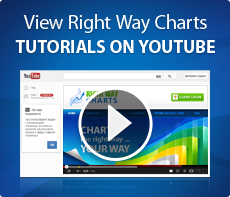Step 2: Define What You Want To Chart
This takes you to a wizard that lets you define everything about what you want to chart.
First you select your data source, which you can search for based on Symbol or Name, including a variety of matching functions.
For example, let’s say you want to make a simple chart comparing the stock performance of Microsoft (MSFT), Apple (AAPL), and Google (GOOG) over the last 3 years. Just search for each and use the arrows to add them to the Data Sources for your chart.
As you can see on the left, you can also make your search more specific, searching just Stocks, Indices, Sentiment Indicators, Commodities & Futures, FOREX, or Options — or drill down even deeper. You can even click the link that says “BROWSE FULL DATABASE HERE” to open our online database to see all the data Right Way Charts lets you chart.
Clicking “Next” takes you through the wizard to select your data range, chart type and properties, and then finally to group the series into areas.
Here’s an example of what it looks like when you break each data series into separate areas. (To see the step-by-step through the entire wizard plus how to group each series into separate areas, click here for today’s complete tutorial.)
Now click the Finish button to have Right Way Charts download the data and display your chart.